| ||||||
| ||||||
|
Время работы
Магазины Fprints работают ежедневно с 10 до 20 часов. Заказы в интернет-магазине принимаются круглосуточно.
Оплачивайте заказы любым удобным способом:
наличными, банковской картой, банковским переводом, по безналичному расчету. Способ оплаты можно выбрать при оформлении заказа. |
||
Каждый обладатель струйного печатающего устройства мечтает о программе, которая позволит редактировать и печатать фотографии без лишних действий. В стандартном редакторе изображений необходимо сделать бесчисленное количество действий, чтобы отредактировать и наконец, распечатать фотографии.
Компания Canon, в свою очередь, изобрела отличное решения для этой проблемы и имя ему Canon Easy Photo Print. С ним вы сможете быстро редактировать фотографии и тут же печатать их. Множество дополнительных функций расширят ваши возможности. С этой программой вы без проблем сможете создать свой личный календарь, фотоальбом, наклейки и многое другое. Если вы хотите вырезать изображения из видео и распечатать его, и тут вам поможет Canon Easy Photo Print. Использование программы возможно только со струйными принтерами компании Canon.
Содержание:
Печать фотографий с Canon Easy Photo Print
 | 1. Для того, чтобы начать подготовку к печати фотографий вам необходимо открыть пункт меню «Фотопечать». |
 | 2. Найдите ваши фотографии при помощи проводника, в левой части окна программы. Выберите фотографии и двойным нажатием левой кнопки обозначьте выбор фотографий, которые вы хотите напечатать. Обратите внимание на стрелочки с двух сторон изображений, благодаря этому вы сможете выбрать количество копий одного изображения. |
 | 3. Далее перейдите в подменю «Выбор бумаги». Здесь вы сможете выбрать размер бумаги, тип используемого носителя. Поставьте галочку рядом с Vivid Photo, чтобы получить более яркие и насыщенные отпечатки. |
 | 4. Затем перейдите в подменю «Макет/Печать», где вы сможете самостоятельно выбрать понравившийся вам шаблон расположения фотографий. На одном листе вы сможете распечатать как одну фотографию, так и несколько. Эти шаблоны пропорционально распределят изображение, чтобы в результате у вас получился отличный отпечаток. После того, как вы выполнили все действия, нажмите «Печать», и наслаждайтесь результатом. |
Создаем альбом вместе с Canon Easy Photo Print
 | 1. Необходимо выбрать вкладку «Альбом» для того, чтобы приступить к работе. Для этого вам потребуется один раз щелкнуть левой кнопкой мыши по иконке, после чего вы перейдете к меню создания альбома. |
 | 2. В меню «Страница» вы сможете задать формат альбома, ориентацию (альбомную или книжную), выбрать количество листов альбома, а также выбрать макет альбома (стандартное оформление). |
 | 3. В нижнем левом углу меню «Страница» вы можете выбрать настройки фона. Здесь вы сможете самостоятельно установить тип фона выбрав из уже существующих шаблонов либо загрузив собственное изображение. |
Выполнив все вышеперечисленное, нажмите кнопку «Применить», а затем «Ок», и вы сможете увидеть результат ваших стараний. Если полученный отпечаток не полностью вас устроил, то вы можете повторить все сначала, пока не добьетесь желаемого.
Операцию по замене фона можно проделать с обложкой альбома и с его внутренними страницами, выбрав соответствующие вкладки.
 | 4. В нижнем левом углу меню «Страница» вы также сможете выбрать «Макет…», который позволит вам задать расположение и размер фотографий по образцам. |
 | 5. Следующим этапом создания альбому будет «Выбор фотографий». Здесь вам необходимо будет выбрать папку с фотографиями и выделите необходимые. Затем перетащите их в окошко «Внутренние страницы». |
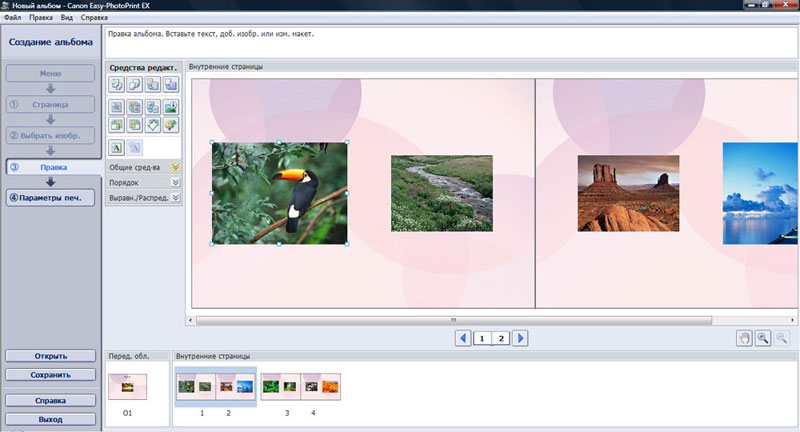 | 6. В меню «Правка» вы сможете выполнить финальное редактирование. При помощи «Средств редактирования» вы сможете самостоятельно выставить фотографии в наилучших для вас позициях, добавить дополнительные листы альбома, отредактировать изображения. |
 | 7. «Параметры печати» в этом подменю вы сможете выбрать тип, используемой фотобумаги, выбрать количество копий и задать качество печати, которое вы хотели бы получить. Поставьте галочку на «Печать без полей» и вы получите сплошное изображение без каких-либо рамок вокруг. Также в этом подменю можно задать двустороннюю печать, но эта функция работает только для определенных моделей принтеров. |
Сделать собственный календарь – это просто с Canon Easy Photo Print
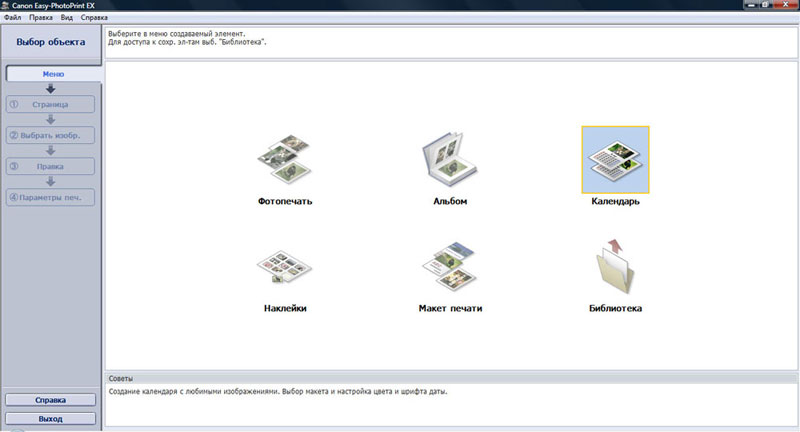 | 1. Щелкните левой кнопкой мыши по меню «Календарь». |
 | 2. После этого вы перейдете в подменю «Страница». Здесь вы сможете выбрать размер бумаги, ориентацию календаря (книжную или альбомную), начало календаря, а также выбрать наиболее привлекательный для вас макет. По сути, в данном подменю вы задаете информацию о внешнем виде. |
 | 3. В подменю «Страница» вы также сможете задать фон вашему календарю, для этого вам необходимо открыть «Фон», в открывшемся окне вам будет предложено три варианта фона: |
 | 4. Продолжаем работу в подменю «Страница». Теперь мы рассмотрим окно настроек «Параметры», где вы сможете настроить шрифт и цвет текста в будние, выходные и праздничные дни. Очень полезно для персонализации вашего календаря. |
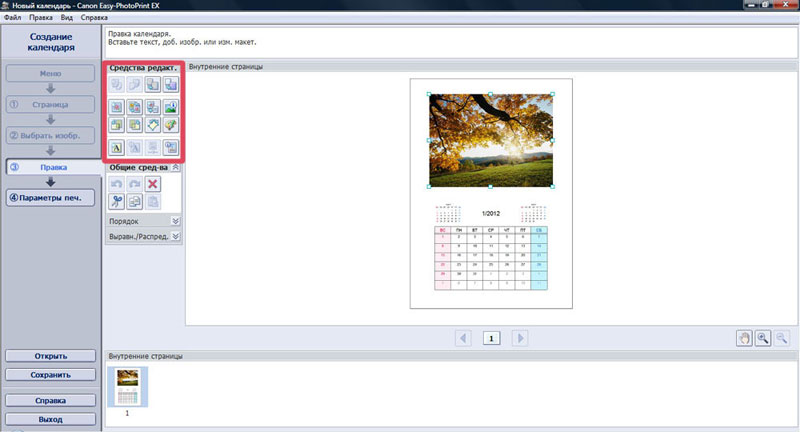 | 5. Далее мы переходим в подменю «Правка», где вы сможете в последний раз взглянуть, что у вас получилось. Здесь вы сможете отредактировать оставшиеся недостатки при помощи «Средств редактирования». После этого вам потребуется лишь запустить печать. |
 | 6. «Параметры печати» в этом подменю вы сможете выбрать тип, используемой фотобумаги, выбрать количество копий и задать качество печати, которое вы хотели бы получить. Поставьте галочку на «Печать без полей» и вы получите сплошное изображение без каких-либо рамок вокруг. Также в этом подменю можно задать двустороннюю печать, но эта функция работает только для определенных моделей принтеров. |
Создаем наклейки вместе Canon Easy Photo Print
 | 1. Нажмите левой кнопки мыши на пункт меню «Наклейки». |
 | 2. Перейдите в подменю «Страница». Здесь вы сможете выбрать ориентацию листа (альбомную или книжную), а также можете поставить галочку на «Использовать одно изображение на всех рамках», чтобы лишний раз не кликать. |
 | 3. Далее вам необходимо выбрать фотографию для печати. Для этого вам следует найти ее в левой части экрана. Здесь вы также сможете внести коррективы перед переходом к следующему пункту. |
 | 4. Далее перейдите в подменю правка, где вы сможете в последний раз перед печатью откорректировать изображение и добиться наилучшего качества. Воспользуйтесь «Средством редактирования» и закончите вашу работу. Благодаря понятному интерфейсу вы без труда сделаете изображение превосходного качества. |
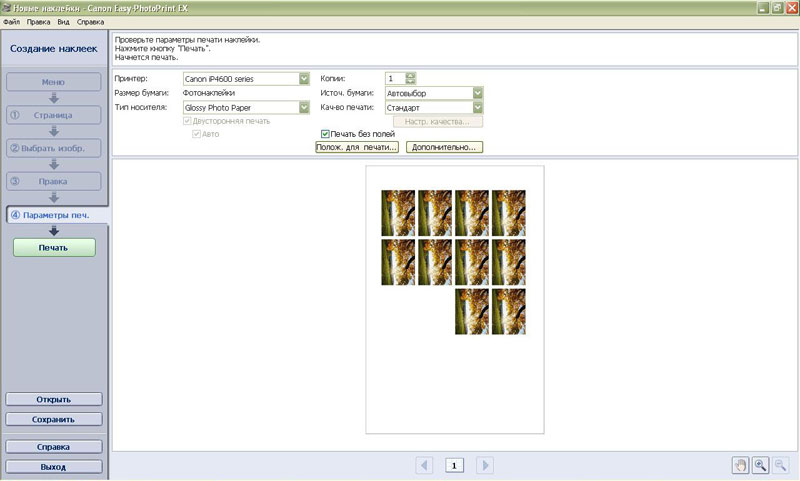 | 5. «Параметры печати» в этом подменю вы сможете выбрать тип, используемой фотобумаги, выбрать количество копий и задать качество печати, которое вы хотели бы получить. Поставьте галочку на «Печать без полей» и вы получите сплошное изображение без каких-либо рамок вокруг. Также в этом подменю можно задать двустороннюю печать, но эта функция работает только для определенных моделей принтеров. |
«Макет печати». В чем его преимущество?
С данной функцией вы сможете выбирать шаблоны вида фотографий. Если вы хотите получить два пропорциональных изображения на одном листе, то Canon Easy Photo Print позволит вам распечатать изображения превосходного качества в нужном вам ракурсе. Широкий выбор шаблонов позволит вам найти идеальный для вас вариант, которым вы будете пользоваться постоянно. Работа с «Макетом печати»:
 | 1. Кликните левой кнопкой мыши по иконке «Макет печати». После этого вы перейдете непосредственно к меню. |
 | 2. Далее вы окажетесь в подменю «Страница», где вы сможете выбрать необходимые настройки, размер бумаги, задать ориентацию листа (книжную или альбомную), а также подобрать подходящий вам шаблон положения изображения. |
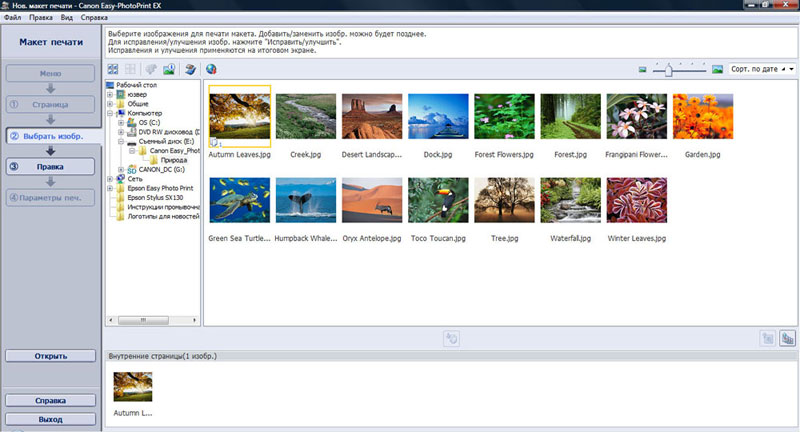 | 3. Теперь вам необходимо проделать стандартный выбор изображений, который был подробно описан ранее. Перед переходом в следующее меню вы можете отредактировать изображения, нажав иконку красок с кисточкой, где можно привести изображение в идеальное состояние. |
 | 4. Затем перейдите в подменю «Правка». Здесь вы сможете увеличить размер фотографии, поменять ее положение, повернуть в удобный ракурс, а так же вы сможете произвести конечное редактирования фотографии перед отправкой на печать. В итоге, у вас получится высококлассное изображение сделанное своими руками без помощи фотолабораторий. |
 | 5. «Параметры печати» в этом подменю вы сможете выбрать тип, используемой фотобумаги, выбрать количество копий и задать качество печати, которое вы хотели бы получить. Поставьте галочку на «Печать без полей» и вы получите сплошное изображение без каких-либо рамок вокруг. Также в этом подменю можно задать двустороннюю печать, но эта функция работает только для определенных моделей принтера. |
«Средства редактирования» позволят вам сделать идеальное изображение перед выводом на печать.
 | - добавляет дополнительную страницу для вставки изображения перед выделенным листом. |
 | - добавляет дополнительную страницу для вставки изображения после выделенного листа. |
 | - позволит вам поменять шаблон листа с изображением. |
 | - позволит выбрать наилучшее оформление листа. |
 | - добавление дополнительного изображение, если вы забыли добавить его ранее. |
 | - изменить положение изображения. |
 | - заменить выбранное ранее изображение. |
 | - правка изображения позволит вам обрезать его, изменить положение и многое другое. |
 | - повернуть изображение влево. |
 | - повернуть изображение вправо. |
 | - свободный поворот изображения. |
 | - исправить, улучшить изображение – это позволит вам отредактировать фотографию: убрать эффект красных глаз, сделать тоновую коррекцию и много другое. |
 | - добавление текста. |
 | - редактирование надписи: задать шрифт изменить цвет текста. |
Вы сможете бесплатно скачать Canon Easy Photo Print с нашего сайта:
Наслаждайтесь высококачественной печатью вместе с Canon Easy Photo Print.
|
Метки:
|
||







